
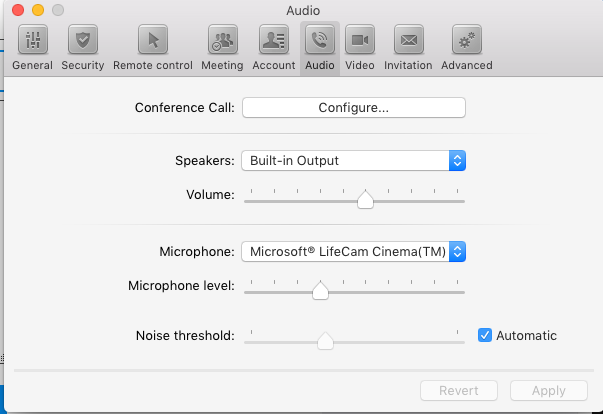
- SHẢE SOUND TEAMVIEWER ON MAC HOW TO
- SHẢE SOUND TEAMVIEWER ON MAC MAC OS
- SHẢE SOUND TEAMVIEWER ON MAC PASSWORD
It is advisable that when someone else is speaking that you mute your microphone and have your speaker at a good volume. Whenever you are on presentation, a video call or an audio conferencing, always check on the ‘Audio’ section to see whether your microphone is muted or the speaker’s volume is down. You will see the ‘Signal’ area growing in greenness.
SHẢE SOUND TEAMVIEWER ON MAC PASSWORD
When launched, TeamViewer opens on the ‘Remote Control’ tab, showing remote ID and password (if you are connected to the Internet).
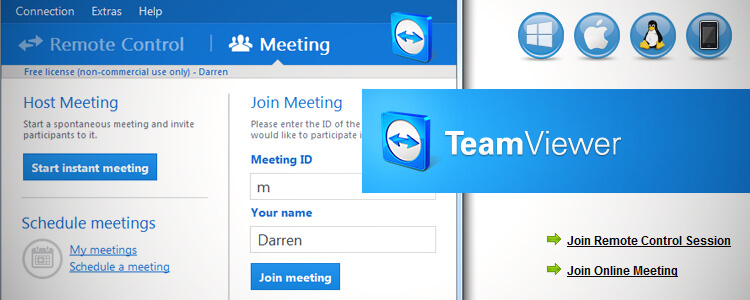
You can follow them through whether you are connected to the Internet or not.
SHẢE SOUND TEAMVIEWER ON MAC MAC OS
These steps should work across all platforms – Windows, macOS, Mac OS X, and Linux. By looking at them, you will be able to fix any mic and audio issues. These sections will touch on most (or all) of TeamViewer’s functions that involve audio configuration. The article will guide you to the setting areas where you will be familiarized with the different audio functions. It usually detects the available sound devices (input and output) and uses them in any presentation, video meeting, or conference call that you engage in. TeamViewer does not require you to do any audio configuration before you start using it.
SHẢE SOUND TEAMVIEWER ON MAC HOW TO
See also: How to download and install TeamViewer This article will show you how to fix mic and audio sound issues. This mostly happens to people who are new to platforms such as TeamViewer since it is not very straightforward. The audio system failed them and they struggled the entire meeting trying to configure this and that setting with no success. Many people on different video conferencing platforms have reported that they joined a meeting, or created one but didn’t achieve whatever goal they had. If you reading this article then you may have been messed up by your voice playback and voice input devices.


 0 kommentar(er)
0 kommentar(er)
